Guide to Tag coverage in GTM and GA4
Recently Google released Tag coverage in GTM, GA4, and Google Ads where you can potentially get insights on coverage issues. As per Google, you can use this summary to identify pages with tag installation issues and get suggested URLs where tags should be added.
Let’s explore this feature in more detail to see if we can extract some useful information from it.
Find Tag coverage summary in Google platforms
Google Tag Manager
To find the tag coverage summary in GTM open the Admin section and under Container navigation select “Tag Coverage”.
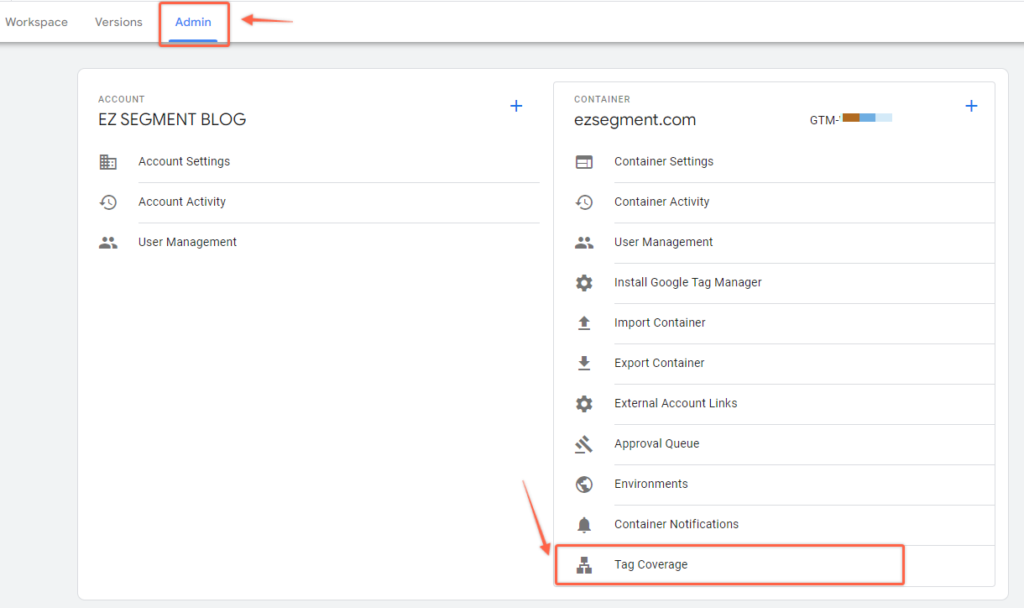
Google Analytics 4
In GA4 open the Admin section and under the property column select “Data Streams”.
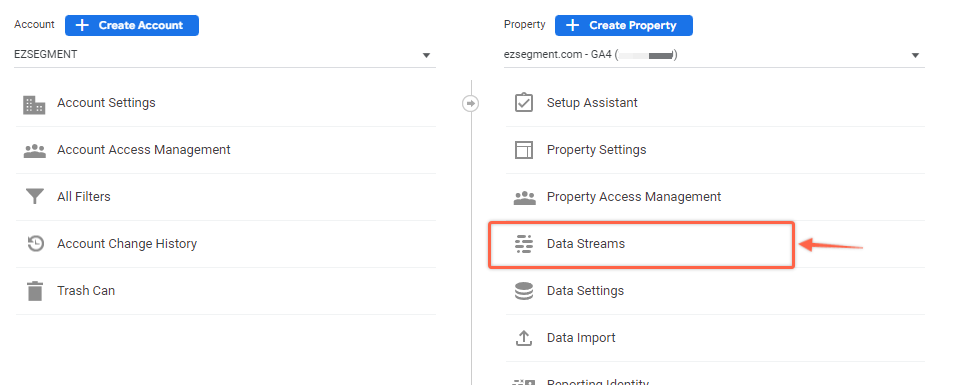
Select your data stream and under the Google Tag section select “Configure tag settings”.
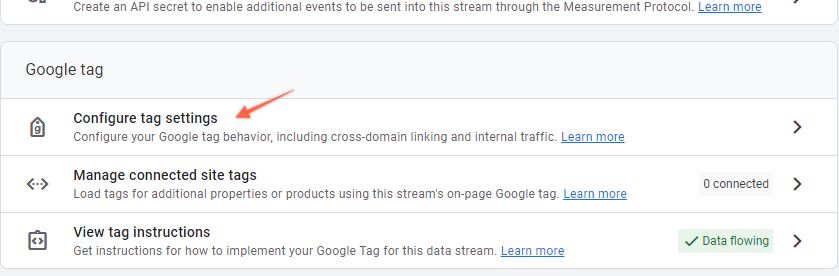
Go to the Admin tab and find the “Tag coverage” section.
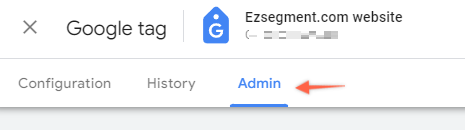
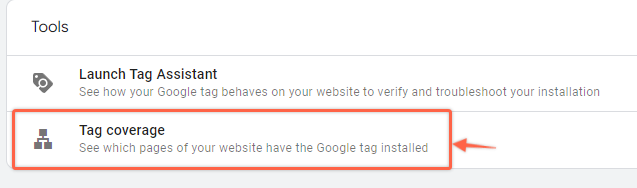
Google Ads
In Google Ads Tag coverage summary can be found under Tools & Settings. And then click on Google tag.
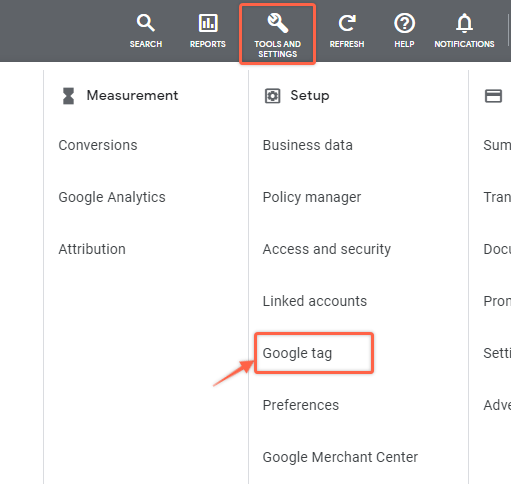
Select the Admin tab and find “Tag coverage”.
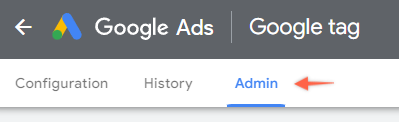
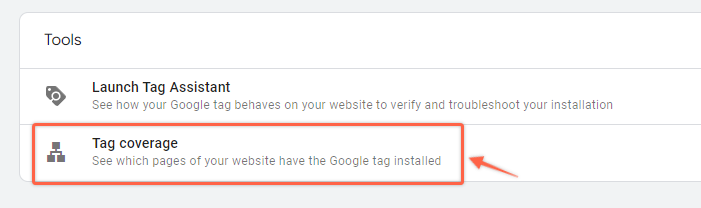
How to read tag coverage summary report
Once you open the Tag coverage summary you will see 4 main metrics:
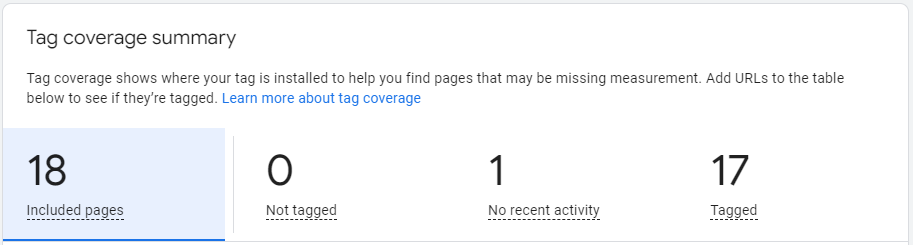
- Included pages – This shows the total number of unique pages that are evaluated by this report. It can contain both suggested pages from Google and a manually imported list.
- Not tagged – Number of pages that have never loaded this Google tag, e.g. GTM container or Google Ads tag. These are the pages you will need to check in more detail to see if there are some issues with your tags.
- No recent activity – Number of pages that haven’t loaded your tag in the last 30 days but it was loaded before. There might be some problems with tagging these pages so you might want to check those in more detail.
- Tagged – Number of pages that have loaded your tag within the last 30 days.
Spoiler alert! Don’t trust these numbers blindly. As seen on multiple GTM implementations there are always pages that are attributed to “No recent activity” even with a lot of traffic in the last 30 days (based on GA data).
You can see a detailed list of URLs in each category by clicking on each of the tabs.
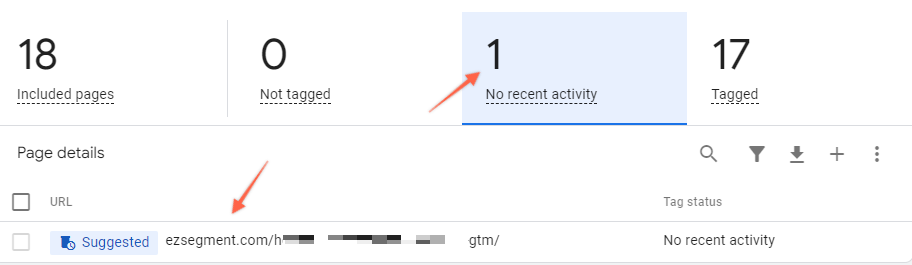
By default, all URLs in the list will be marked with a “Suggested” label. This means that given pages loaded the current tags (GTM, GA4, or Ads) at least once at some point.
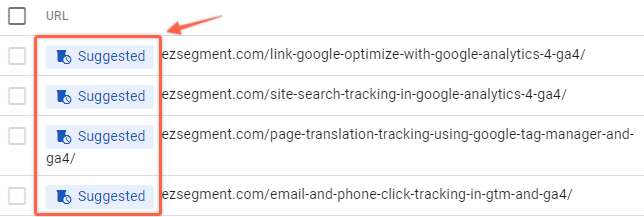
Note that this list won’t contain all pages that have GTM or other Google tags installed. Also, suggested pages are removed from this report periodically ( in 60 days by default ) unless you keep them permanently.
How to keep pages permanently in the Tag coverage summary in GTM
Some pages are more important to monitor for tag coverage than others. Since all suggested pages are removed from the report by default in 60 days, you might want to keep all or some of those URLs for constant monitoring.
There are 3 ways how you can do that:
- #1 – Accept/Add suggested URLs as part of the Tag coverage summary
Each suggested page will have a “plus” icon next to it when you hover.

When you click on it, the “Suggested” label will be removed indicating that this page will be permanently part of your summary.

In the same way, you can select multiple URLs at the same time and click the “+ Add” button at the top of the list.
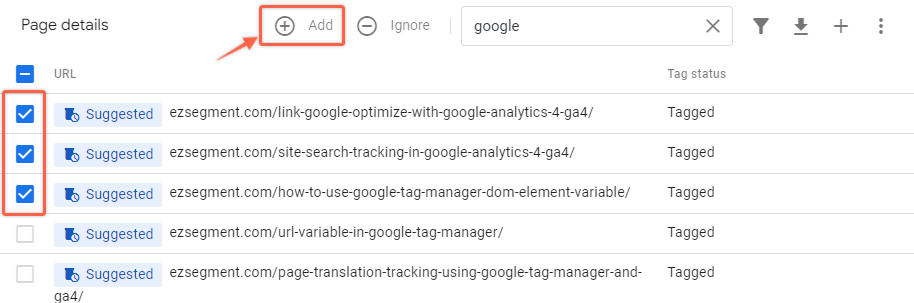
When you no longer want some URLs to be part of your summary just select them and click “- Ignore”.
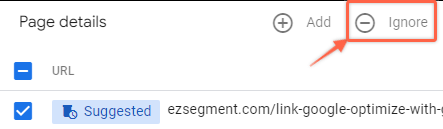
- #2 – Always keep suggested pages
You can disable the removal of all suggested pages and keep them permanently in your report.
Click on the “Keep” button on the top popup to enable that setting.

If you don’t see such a Popup go to the Suggestion settings:
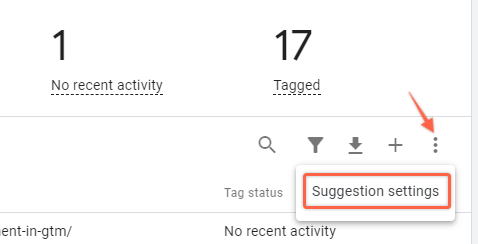
And enable the “Keep suggestions” toggle.
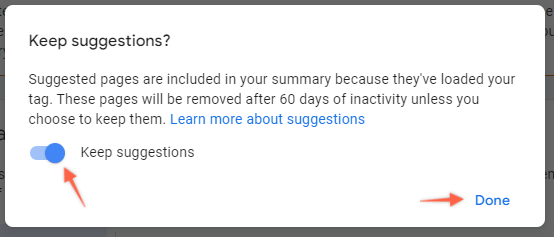
Once this is done you will no longer see the trash can icon near the “Suggested” label.

- #3 – Add URLs to the list (manually or import CSV file)
Potentially one of the most interesting parts of this report is the ability to add your own list of URLs that you want to be monitored and displayed in this summary.
When you are adding new URLs manually by entering link URLs or uploading a CSV file it will be always included in the summary regardless of suggestion settings. More on that in the sections below.
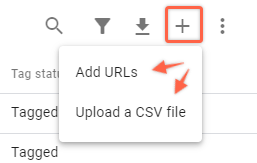
Add your custom list of URLs
Tag coverage summary in GTM most likely won’t contain all URLs that you would be interested in. To fix that, Google allows you to add your own pages to the list.
Add pages manually via UI
Additional pages can be added to the summary by clicking on the plus sign above URLs. And then select “Add URLs”.

You can copy-paste any list that you have or just type them manually diving URLs by a line break.
Note that you need to use full URLs instead of page paths, otherwise you won’t be able to add them to the summary.
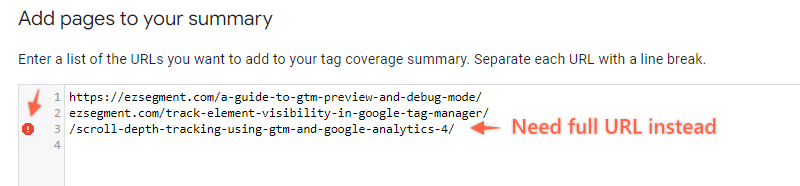
By default added URLs will appear as “Not tagged”. Allow up to 24h for newly added URLs to update their status.

This option will be useful if you just want to quickly add a couple of missing pages.
Upload pages via CSV file
If you have a large list of URLs that you would like to monitor in this report, use CSV file upload instead.
Select “Upload a CSV file” from the dropdown menu:
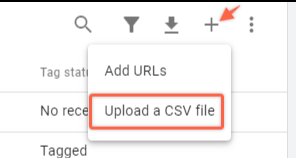
Download currently added URLs to get the CSV file template.
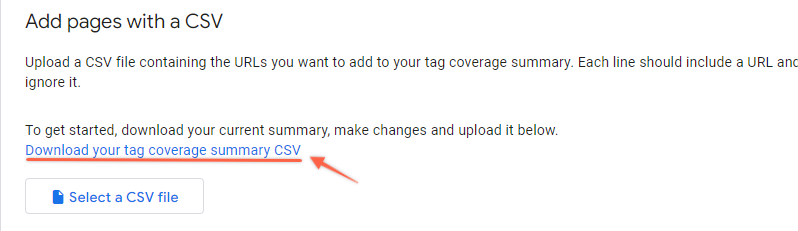
Remove the Tag status column from the CSV example and add your own URLs.
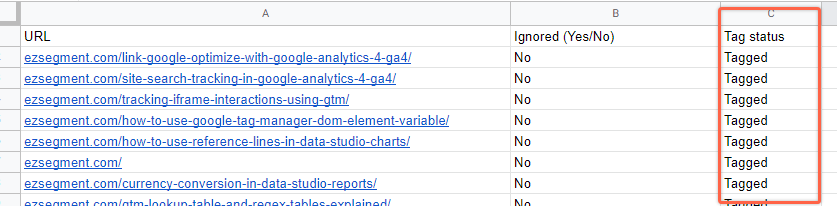
If you want to overwrite the current Tag coverage summary URLs with the contents of CSV you might want to keep some of those and add additional ones to the list. Alternatively, you can export your sitemap, for example, and use all URLs from there.
If you just want to add new URLs to the list remove existing ones and populate with the new list.
Don’t forget to add a “No” value in the second column for each URL so that your file looks similar to this:
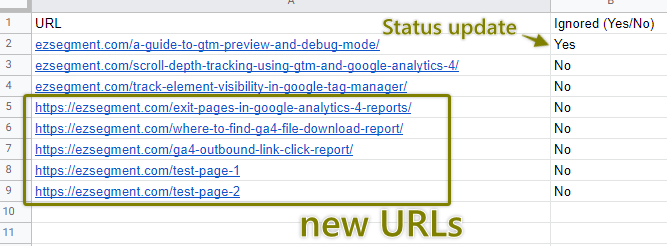
Now download this as a CSV file and Upload it in GTM.
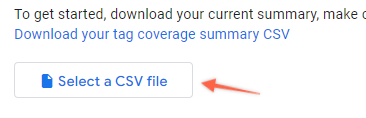
Decide if you want to Overwrite existing summary URLs or just Add new URLs and update the “Ignore” status for existing ones. I will pick “Merge” since I only added new URLs and want to keep existing ones.
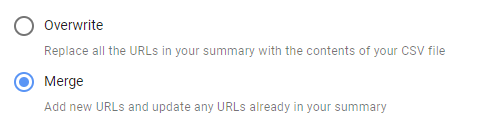
When you click Upload, Google will check if your URLs are correct (remember to use full URLs instead of page path) and also kindly show you lines where faulty URLs were found.
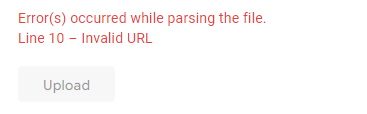
After successful upload, you will be redirected Tag coverage summary with an updated list of pages.
All new pages will have the status of “Not tagged” for at least the first 24h before the status is updated.
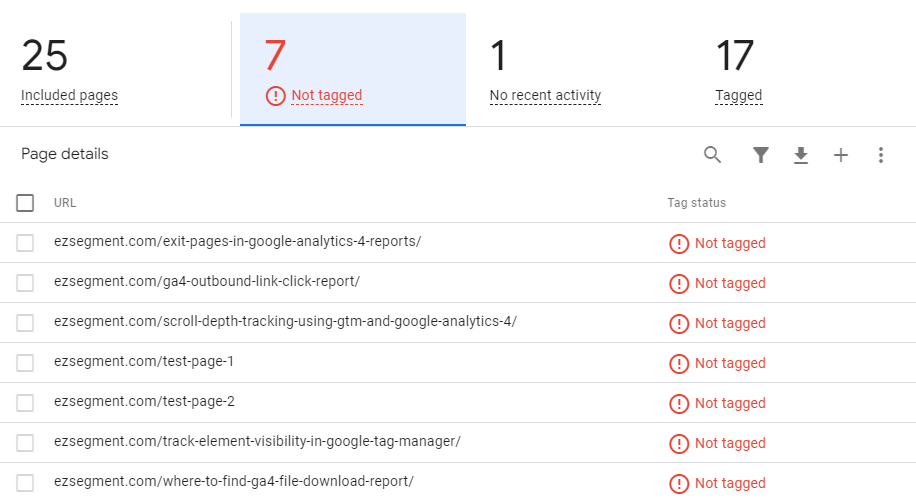
If your CSV file contained any existing pages marked with Ignore value “Yes” – those URLs will disappear from this summary.
Investigate pages with issues
The main reason this report exists is to uncover issues with tag installations on your website and improve tag coverage. Since the report may be wrong about the page status, Google made it a bit easier for us to investigate any page using Tag Assistant.
To inspect the actual status of the URL hover over it and click on the Tag Assistant button.

Tag assistant will be opened with your URL already pre-filled. Click on “Connect” to investigate the URL. It will open your web page in a new window or tab.
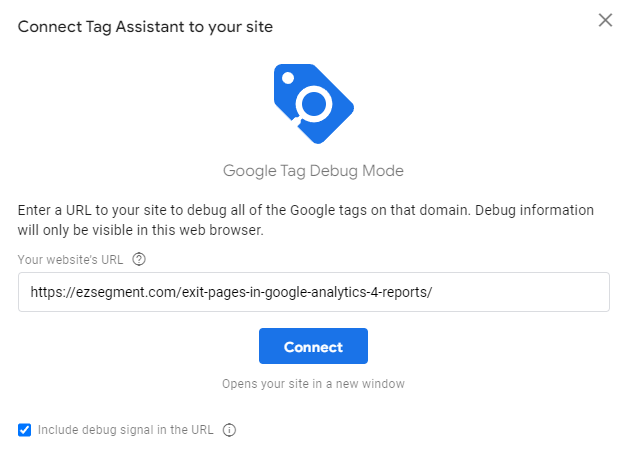
If your page has GTM installed you should already see the “Tag Assistant Connected” popup.
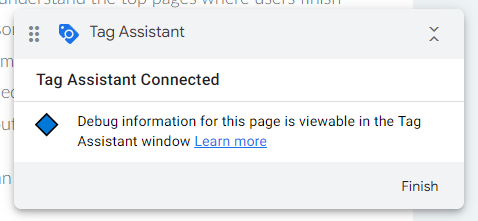
When the GTM container is indeed missing on the page, you will see a connection issue in the Tag Assistant tab.
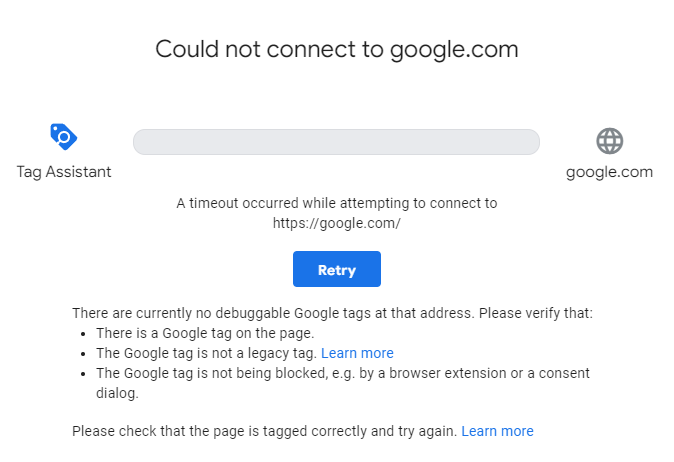
For debugging other tags e.g. Google Analytics 4, you might need to check in Tag Assistant if your tag was fired on the page when expected. For this, you can switch between tags and property IDs in tag assistant navigation, select page summary, and check Hits that were sent.
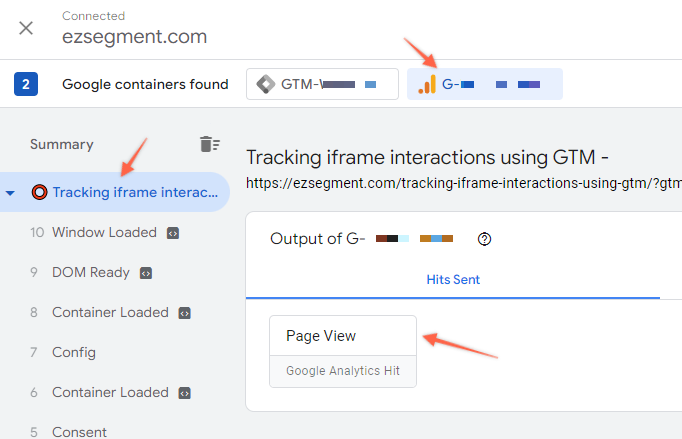
If you can’t find your tag firing from the page or container summary (the row with property IDs on the top) then most likely selected page indeed has some problems. You can read more about how to work with GTM preview & debug mode and Tag Assistant in general.
For a larger list of URLs that need fixing or checking you have the possibility to export the Tag coverage summary report.
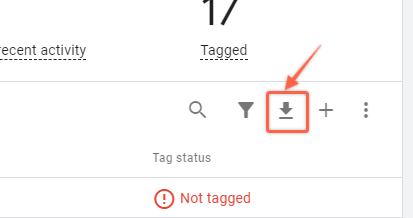
This will be a simple CSV file showing the Tag status for every URL. You can share it with someone from IT to investigate in more detail or even use a crawler like Screaming Frog to check if reported pages are indeed missing GTM containers (or other tags if added directly to the source).
Limitations of Tag coverage summary
As with any great power comes great limitations and weak spots 😉
Here is a couple of them that I’ve noticed so far:
- Untagged and no-activity URLs are often not accurate.
You will need to inspect each individual URL to see if you are actually having some tagging issues there. - The report becomes very messy for a large set of unique pages
When your website uses some kind of unique parameters in the URL path then this report will be polluted by useless data quite quickly. Some URLs might be visited only once but they will still get into the report as suggested pages.
You might want to clean up the report manually and upload only the most crucial pages and sections that you want to monitor here.
The example below – unique basket ID in the URL:
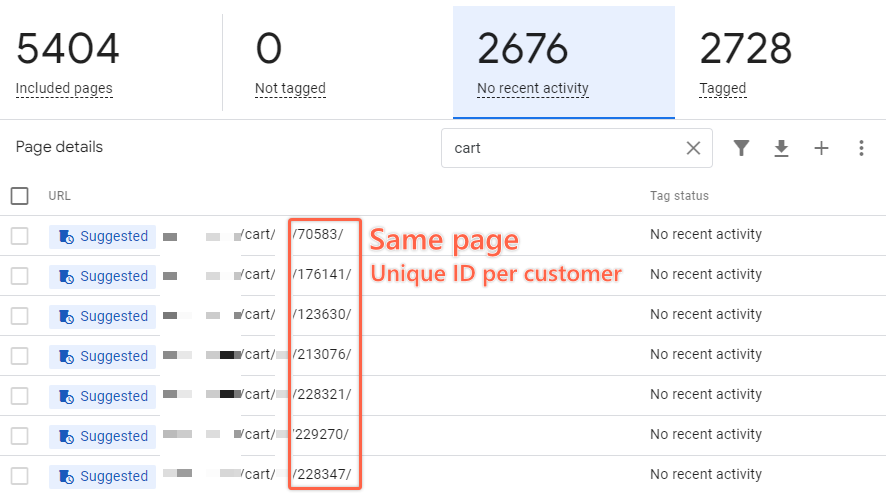
- Using a Single Page App? This report won’t cover your fancy virtual pageviews.
The only URLs that you will see for Single page apps are landing pages and the ones where the actual page reload happened in the browser. So in these cases, tag coverage reports will be quite ineffective. - Query parameters and hash fragments of URLs are not included. Can’t be uploaded as well.
For E.g. if you have pages like the ones below:
yourwebsite.com/product?id=1234 yourwebsite.com/product?id=5678 yourwebsite.com/product#services
Google will strip any query parameters or hash fragments.
yourwebsite.com/product
Summary
In this brief guide, we have reviewed tag coverage summary reports in GTM (and in other tags). You should now have a better understanding of what it can and cannot do.
When you have a regular website without a huge number of unique pages then it might be useful to identify some potential issues with your tag installations. However, on a very large website, these reports might become unusable fairly quickly. Most of the “No recent activity” pages will be just a list of rarely used pages or URLs with unique identifiers.
Let me know if the comments if you have found this report more useful than I’ve described in this post!

