How to view Outbound link click report in Google Analytics 4
GA4 goes a little bit beyond the basic pageview tracking that we have seen in Universal Analytics and tracks some of the most common interactions with the website automatically. In this post, we will take a look at one such event in GA4 – Outbound link clicks.
In case you prefer video format, you can watch it below. You can also subscribe to my YouTube channel!
What are outbound clicks in GA4?
When a visitor clicks on any link that leads to another domain a “click” event will be triggered in GA4. If you have configured cross-domain tracking and clicked the link that contains one of the linked domains – no event will be sent.
Here is a simple chart explaining the flow:
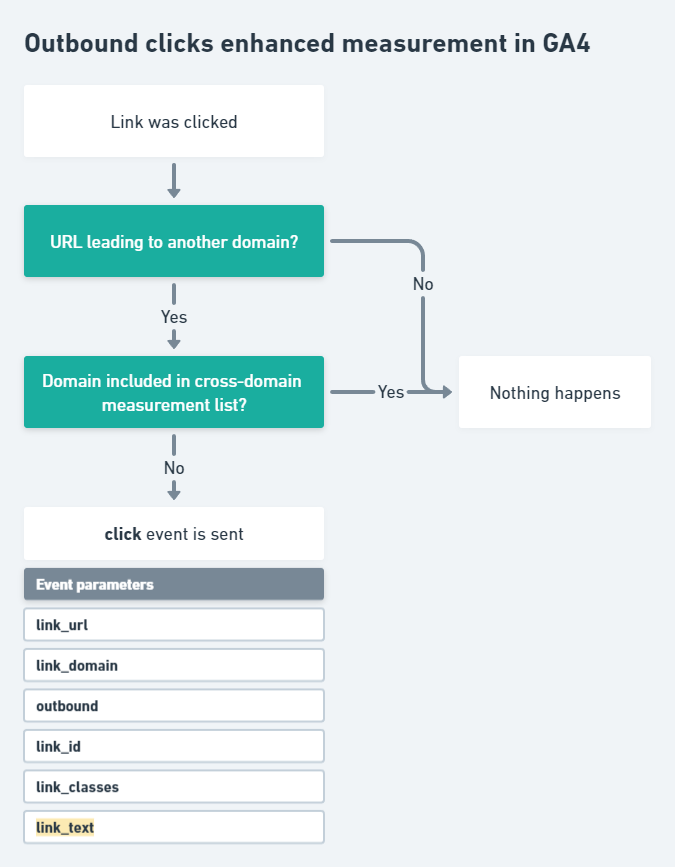
Enable outbound click tracking in GA4
Before you can prepare any reports we need to check if you have Outbound click tracking enabled from Enhanced measurement events.
- Open the Admin section (cogwheel on the left-bottom screen) and under the Property column select “Data Streams”.
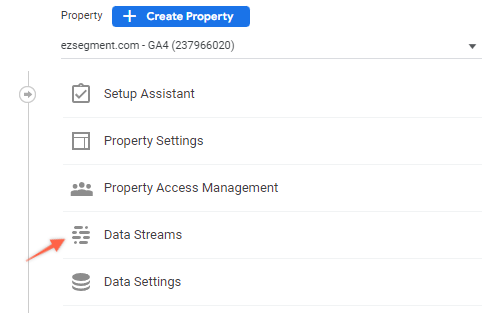
- Select your web data stream and under “Enhanced measurement” click on the settings icon.
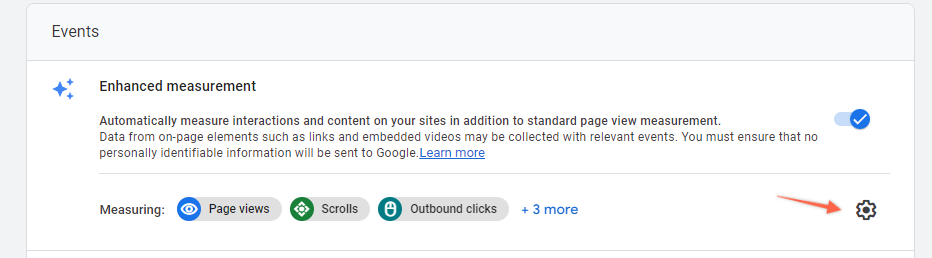
- Make sure that the “Outbound clicks” setting is enabled. If it’s not, then enable it and save the settings.
In case you have enabled this only now, you will have to wait until the next day before the first outbound link clicks will appear in aggregated GA4 reports.
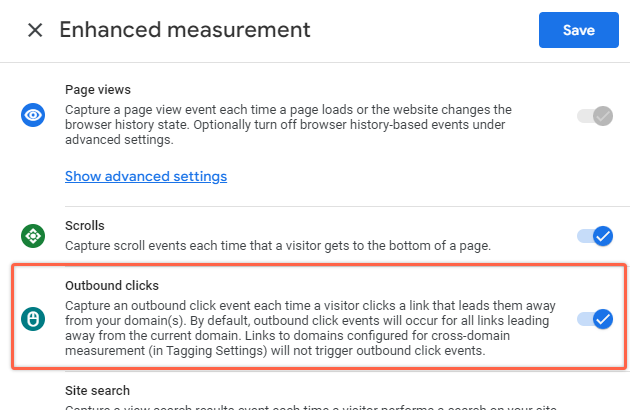
Click events in standard reports
As mentioned above, outbound clicks are marked with a “click” event. We can find the number of such events in the default Reports > Engagement > Events section or if you have Business objectives reports, then from – Examine user behaviour > Events section
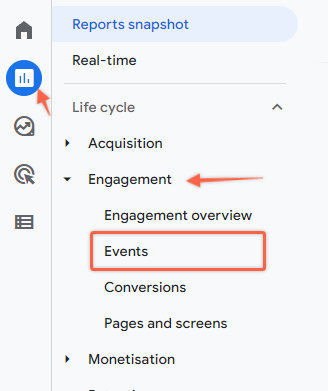
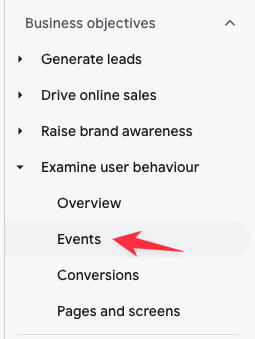
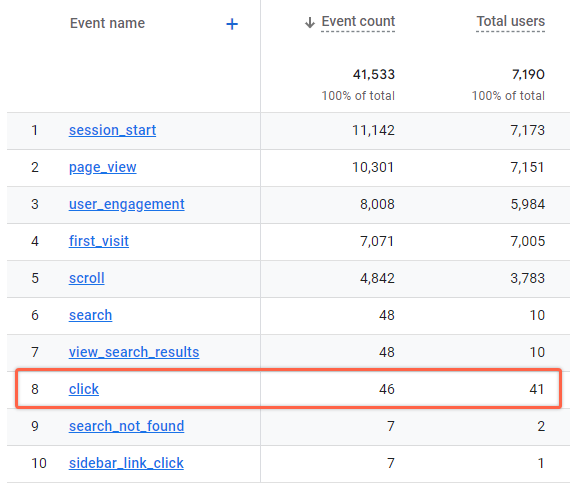
Unfortunately, at the time of writing, compared to Universal Analytics, most of the default dimensions can’t be added to the report in GA4, so we can’t use this to filter and analyze which exactly links were clicked.
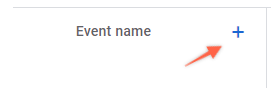
If you select “click” event from the table you could see some more details on click volume over time, some demographics data, and custom dimensions that you have added to your GA4 settings tag.
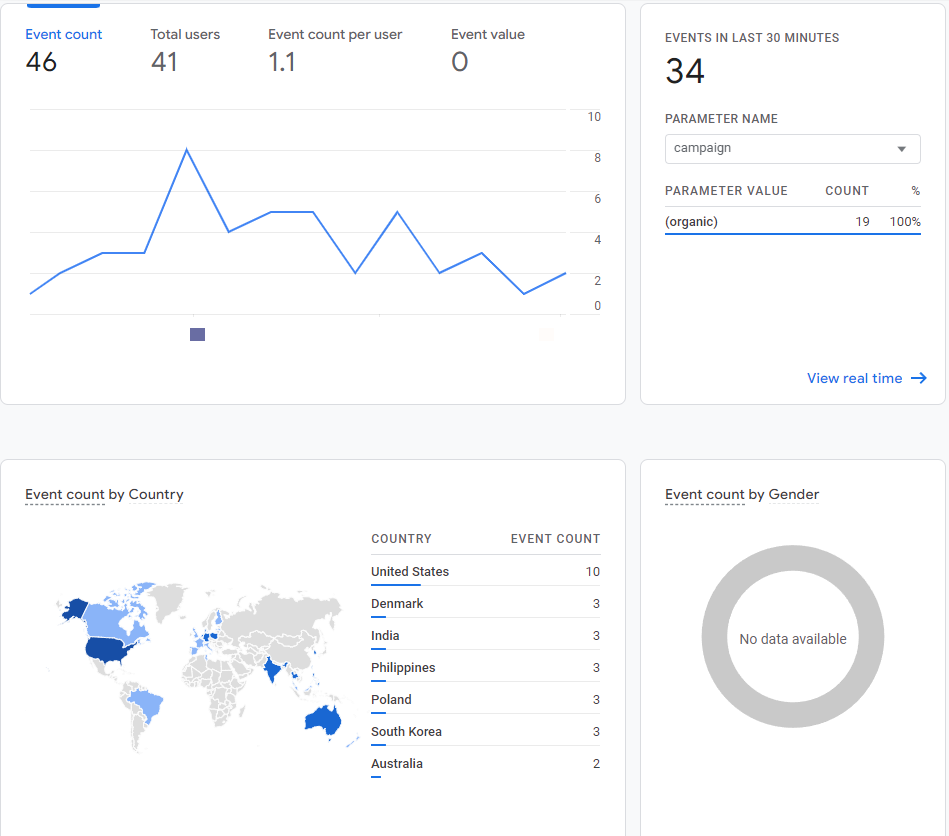
Unfortunately, this kind of report is missing important information about those clicks – The link URL and the Page where it was clicked. Luckily GA4 allows creating custom reports very easily so we will take a look at that option.
Exploration reports with outbound link data
To be able to see outbound click URLs, Link location, and other parameters we will create a custom report.
- Open Explore section from the side menu and create a blank Exploration.
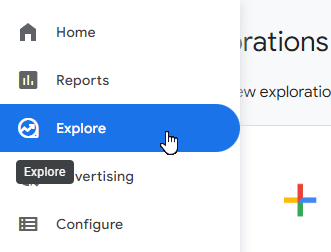
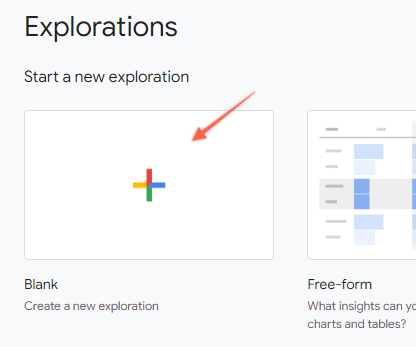
- Import 3 new dimensions – Event name, Link URL, and “Page path and screen class”.
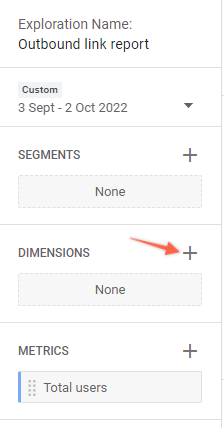
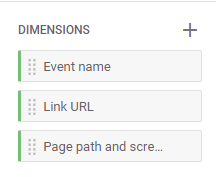
- Import 2 metrics – Total users and Event count
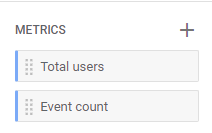
- Now for the rows drag and drop the Link URL and Page path dimensions.
- For values, we will use Event count and Total users
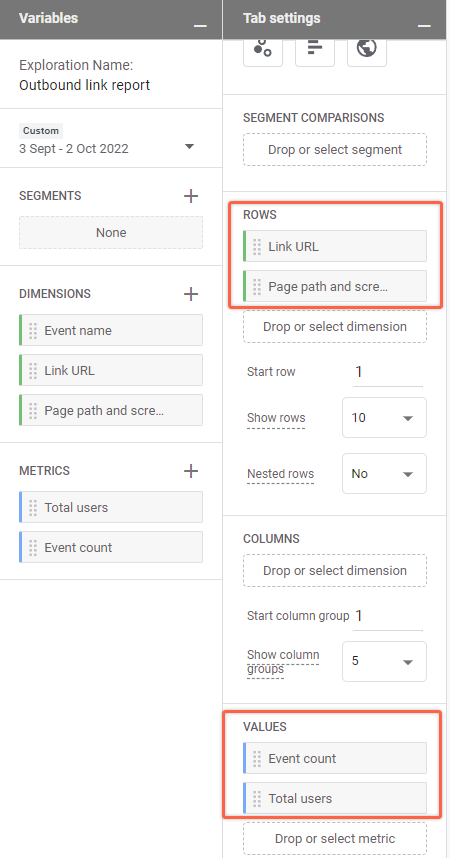
- Now we need to filter this data to include only “click” events.
Under the “Filters” section select the Event name and filter it to exactly match “click” as shown below. - Apply filter
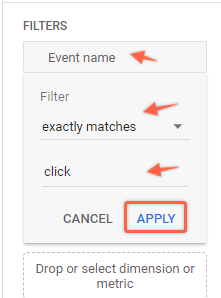
Now on the right side, you should see a simple report with clicked outbound link URLs split per page path.
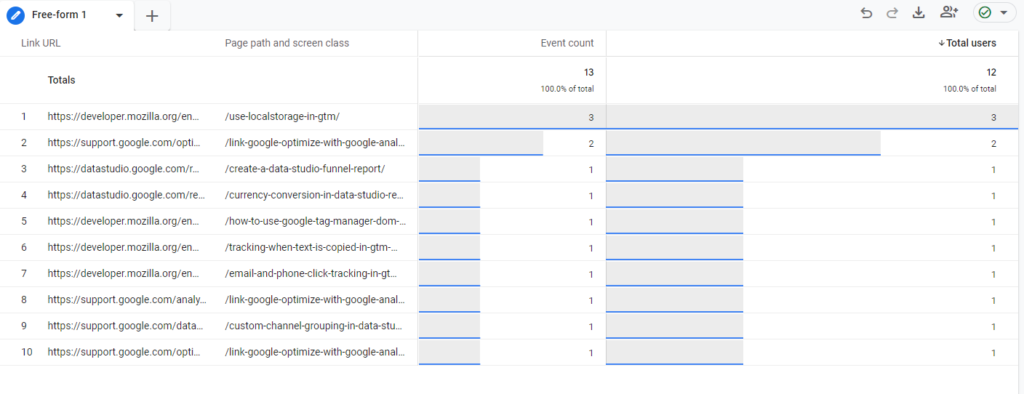
And that’s it! Additionally, you can adjust this report per your needs (e.g. split it per device type or remove page paths to have a more high-level picture, etc.).
Summary
As you can see it is relatively easy to get an outbound click report in GA4 once you know the event name and all the parameters that you can possibly display (e.g. Link URL). If you have multiple identical outbound links on the same page it is possible to differentiate those using Link classes and Link ID parameters (if you have those in the link “class” or “id” attributes) as well.
You can find a full list of all default dimensions that are being collected from the clicked links here.


Just an additional note – you might see empty values for the Link URL also if you haven’t added a filter for Event name = ‘click’ from the Settings tab
Hi – I followed these steps, but the “Link URL” column is coming up empty for me.
Hi,
You could try checking if you have “click” events at all for the given date range? It might be that you don’t have any outbound clicks in the property (leading to other sites).
I just double-checked that and this still works as expected.
very useful – thanks!