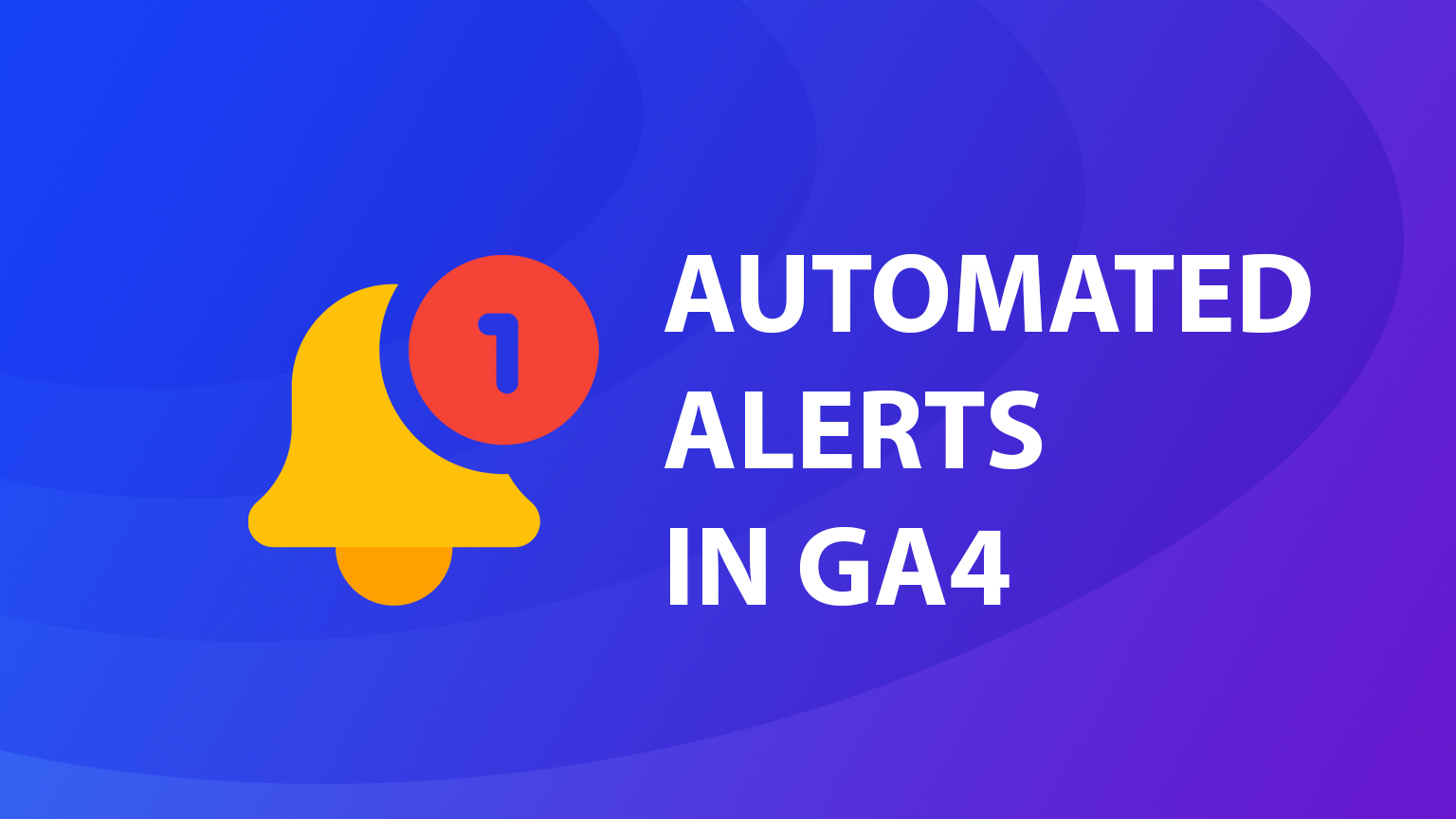Automated insights and notifications in Google Analytics 4 (GA4)
If you have logged in to GA4 at least once, you might have noticed this small Insights block (shown below ) on the right side of the screen. Let’s take a look how those might be useful, how to set up your own custom insights and how to receive those on your email straight from Google Analytics 4.
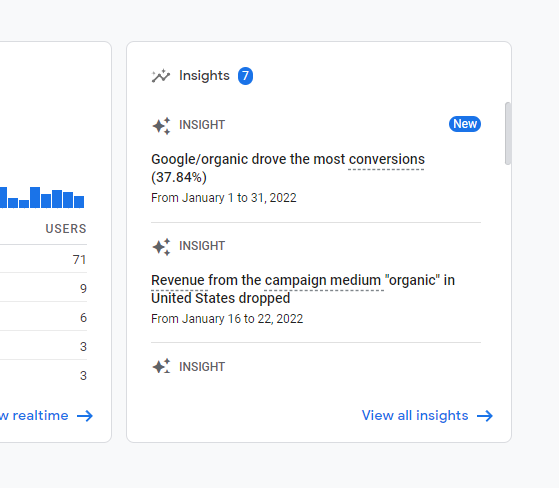
What exactly are GA4 insights?
It is a feature that uses machine learning and configurable conditions to give you small hints and findings based on collected data. For example, it might show you channel that resulted in most purchases last month, or if there was a sudden drop in revenue from one of your Ads campaigns.

In addition to exploring those insights in GA4 interface we have an ability to enable custom email alerts, thus receiving most urgent notifications in our mailbox and act on it asap.
For example, you might want to monitor when your conversions drop to 0, indicating a tracking issue, or when your traffic decreased 90%, or any other event changes that indicate a major issue with tracking setup or your website/app.
How to find my automated insights?
1) Go to “Reports snapshot” section
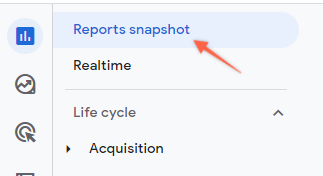
2) Find “Insights” block
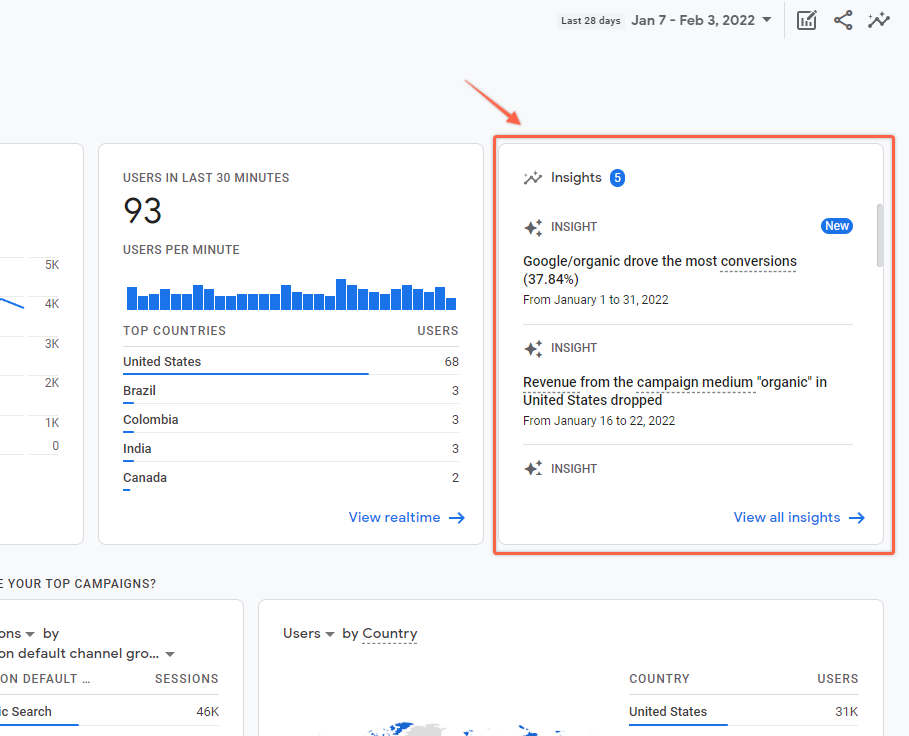
3) To have a better overview, you can click on “View all insights”
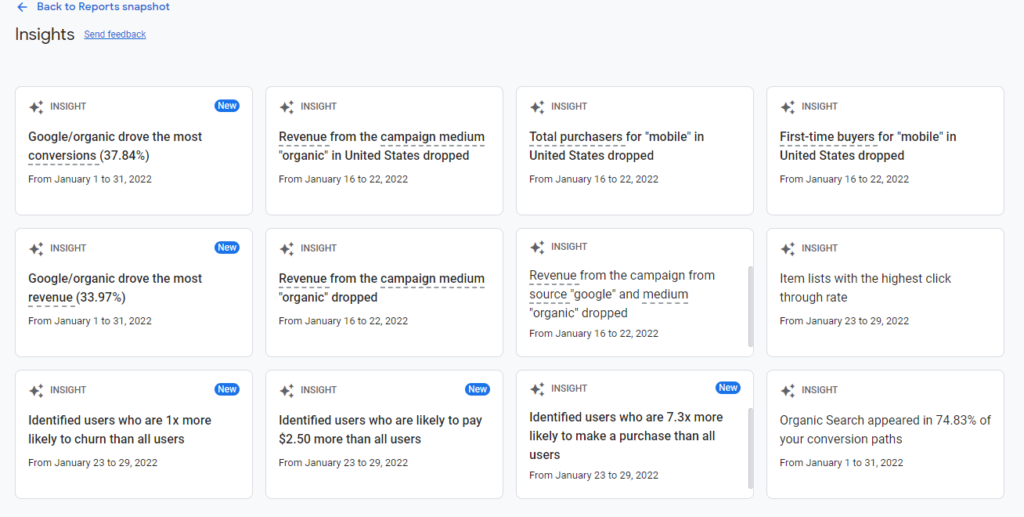
You can take a look at each insight in more detail by clicking on the card, and it will display a chart or a table, depending on what insight you are looking at.
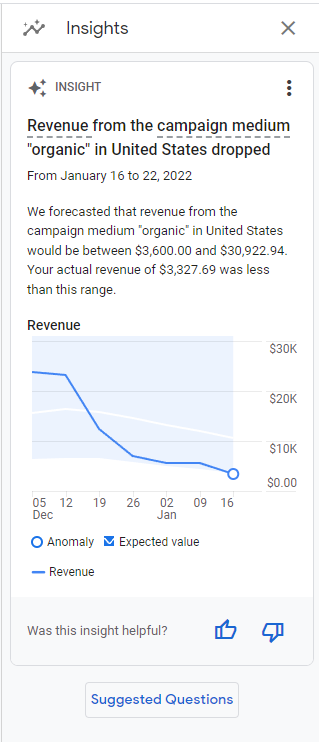
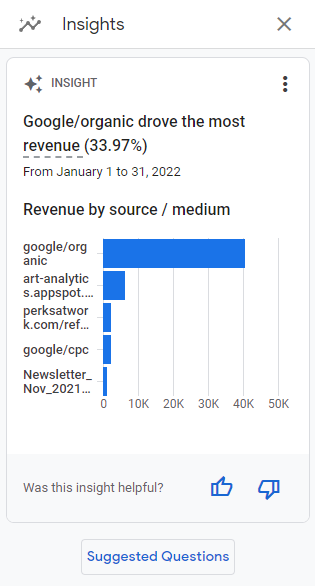
If the information would be useful enough for someone on your team you can also share it by clicking three dots on the top of insight and clicking “Share” (You need to have at least Analyst or Editor access level).
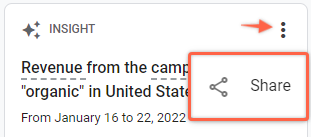
You can share either a link to open insight or export it as PDF/PNG/CSV.
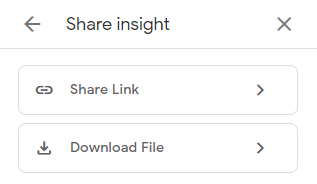
Add a custom insight in GA4
To monitor a custom event or a particular segment of your visitors, you might want to add a couple of custom insights that make sense for your website or app.
To do that, go to the Insights section and click “Create” (You need at least Analyst or Editor access to create or edit insights).
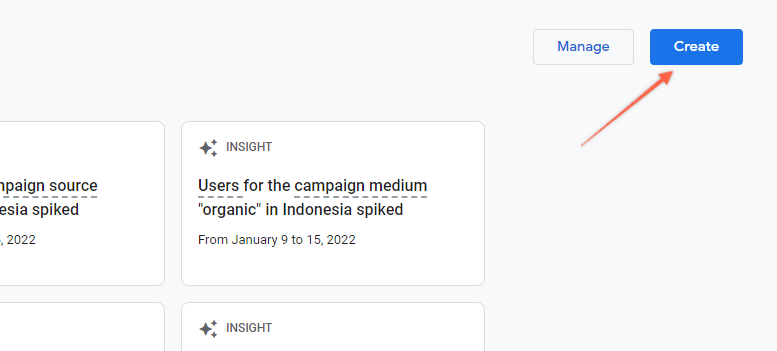
If you are creating insights for the first time or you have not added Suggested insights from Google, then you might be offered to create them. By default Google offers to set up automated daily monitoring of event count, users, views, conversions and revenue.
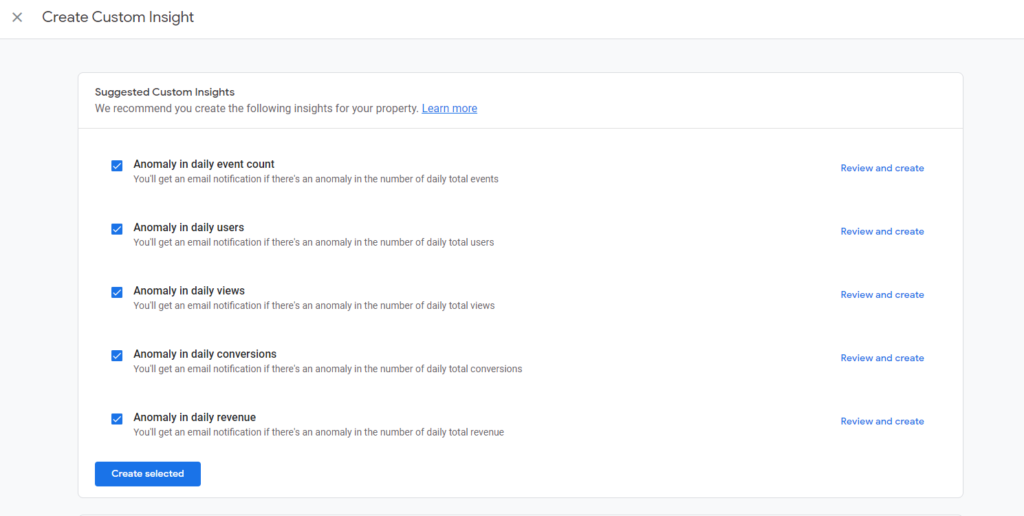
When you are creating your custom insights from scratch you will have following options
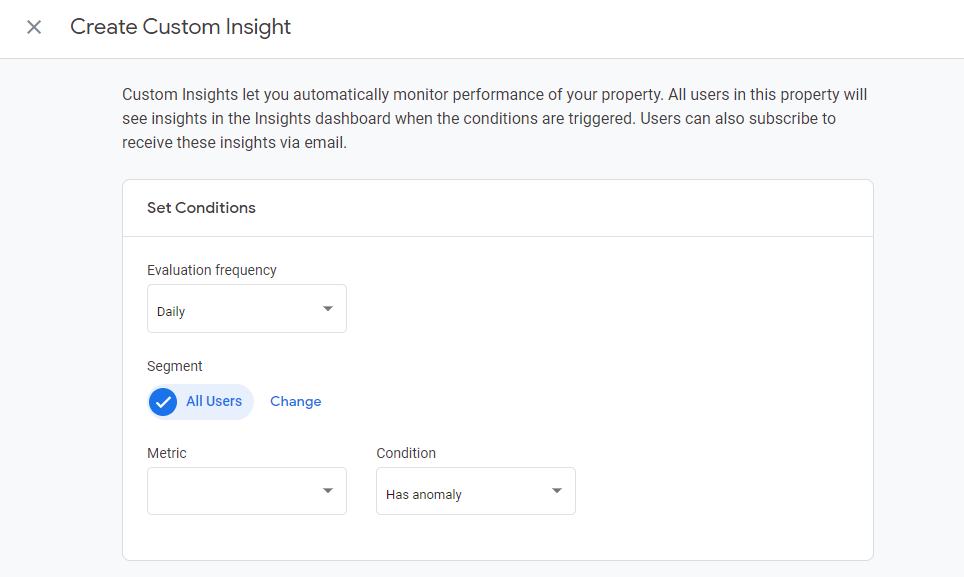
- We can pick a frequency for data evaluation – Hourly (web), Daily, Weekly, Monthly
- We can pick a metric that you want to monitor (E.g. Transactions)
- We can select what condition to use
- And we can also segment automated insight and apply evaluation only for a subset of users:

The custom segment setup that we can use here is a bit limited at the moment in terms of dimensions that we can use (For example we can’t create insights based on specific custom event name), let’s see if the list is expanded in the future.
The setup itself is pretty straight forward, and we can add up to 5 Include/Exlcude conditions.
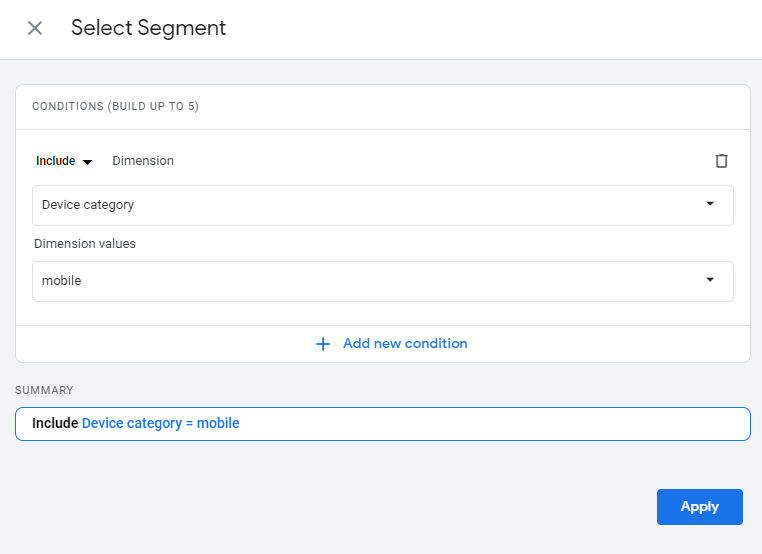
And finally, my favorite, you can send automated email notifications based on your insight. You just need to provide email recepients and then enable Email notifications in “Manage” section (see below).
If you have worked with previous version of Google Analytics you might know a feature called “Atomated alerts”, so this will work in a similar manner.
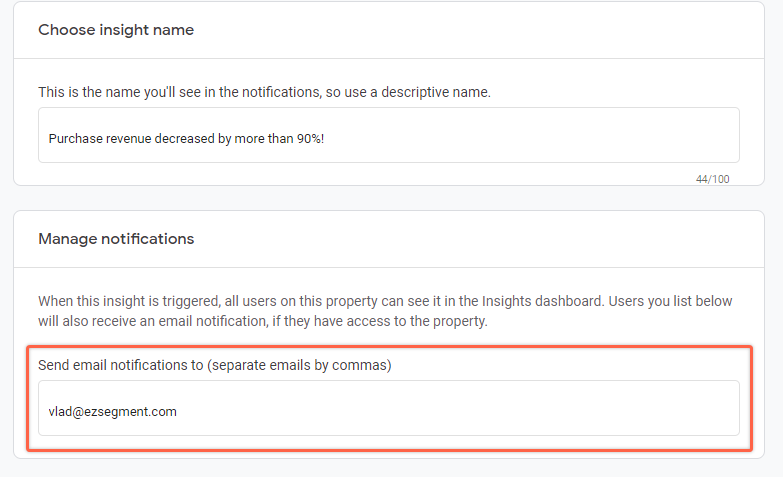
And that’s it, when you are ready, click “Create” and Custom insight will be created.
How to edit custom insights and enable email notifications
In the Insights section click on “Manage” button.
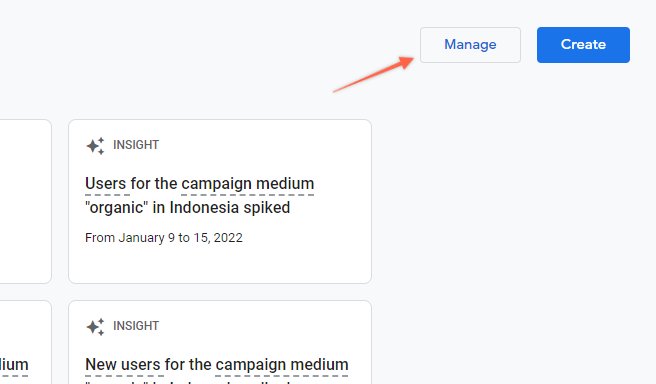
You will see a list of all custom insights, and as you can see from here you can also enable email notifications if you want to recieve them on email.

You can also delete or edit each of the notifications.
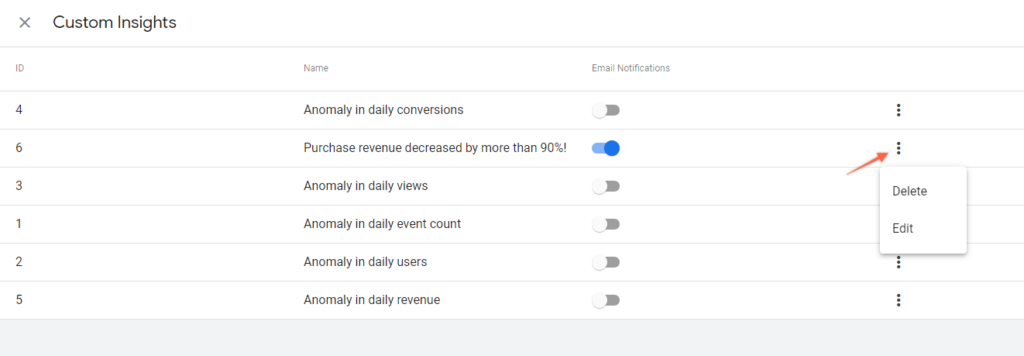
Note that there is a limit of 50 custom insights in GA4, so theoretically you could need to delete or replace some of those in near future. Realistically I don’t see a real world scenario where you might want to have more than 50 automated insights in your Google Analytics account.
Custom insight examples
Here are a couple of examples of insights might be useful to add in GA and have them sent on your email as well, as they may indicate a technical problem with your website or conversion tracking setup:
- Hourly session decrease by more than 80-90% compared to the previous hour
- Hourly Event cound decrease by more than 80-90% compared to the previous hour
- Daily Transaction decrease by 80-90% compared to the same day last week
- Daily Conversion decrease by 80-90% compared to the same day last week